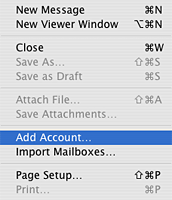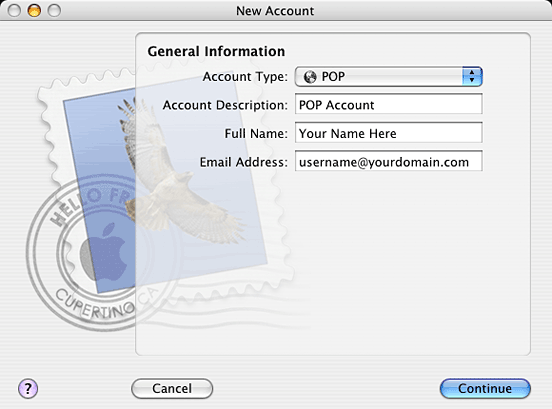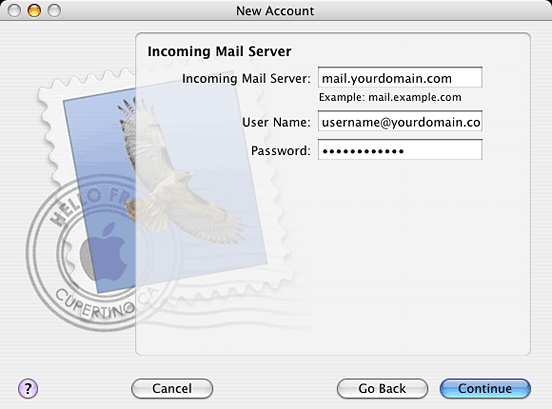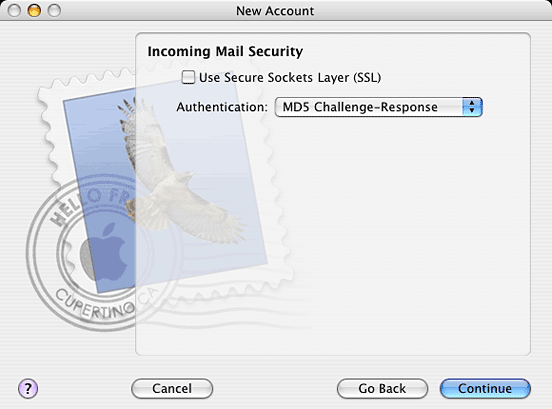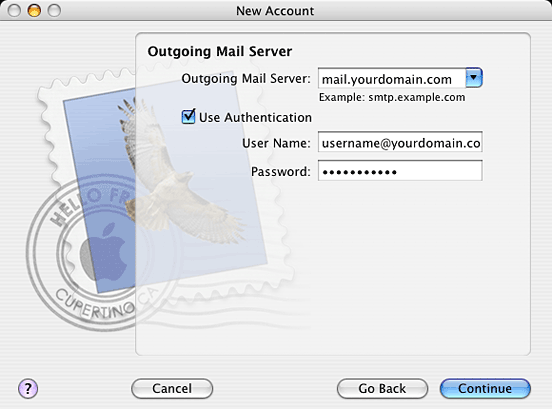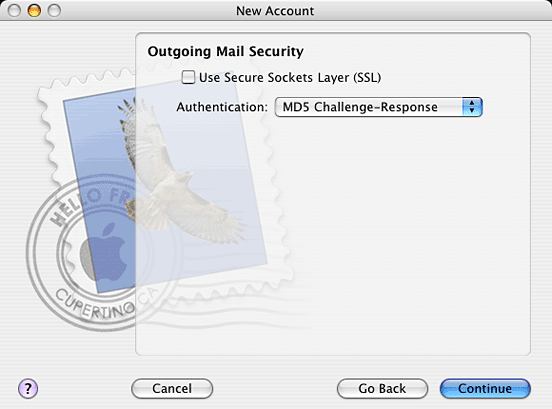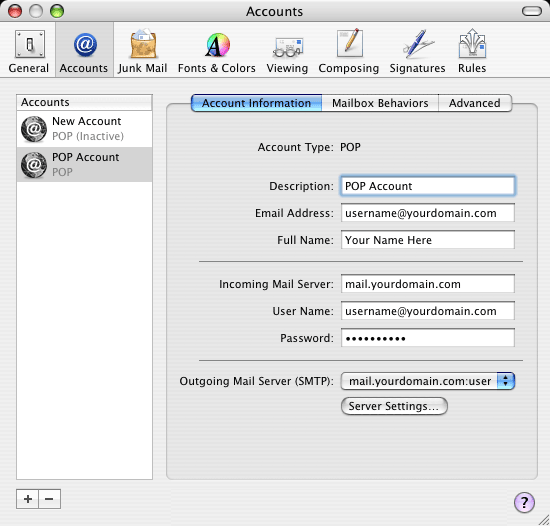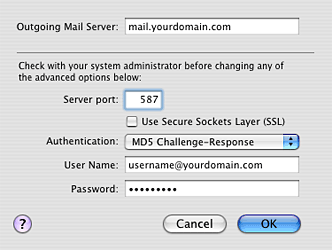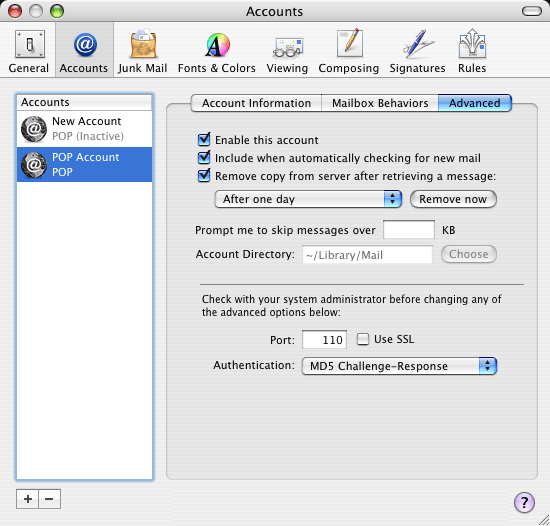Mail v2.0.x - Tiger - Account Setup
|
If you're having difficulty setting up your email account using Mail version 2.0.x, follow these instructions. From the File menu select Add Account...:
This will open the following window:
Fill in the following information:
Click Continue and the following window will pop up:
Fill in the following information:
Once you have all the info filled in click Continue to see the following:
Make sure that Authentication is set to "MD5 Challenge-Response" and then click Continue. The following window will pop up:
Check Use Authentication and then fill out the following information:.
Clicking Continue will bring up the following window:
Make sure that Authentication is set to "MD5 Challenge-Response" and then click Continue. Click Continue to see the options you have selected and then Done to accept and create the new account.
From here click Server Settings... and the following window will pop up:
Change the Server Port to 587 and click Ok. From the Accounts window click the Advanced tab.
Click the Remove copy from server after retrieving a message check box and make sure that Enable this account is checked. Close the window once you are done and make sure you Save the changes when asked. You can now send and receive email with your MacServe.net account. |
|||||||||||||||||||||
| <<BACK | |||||||||||||||||||||