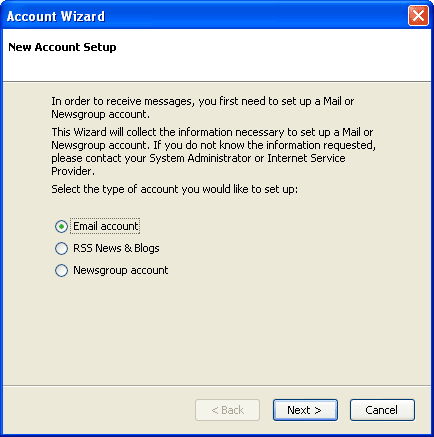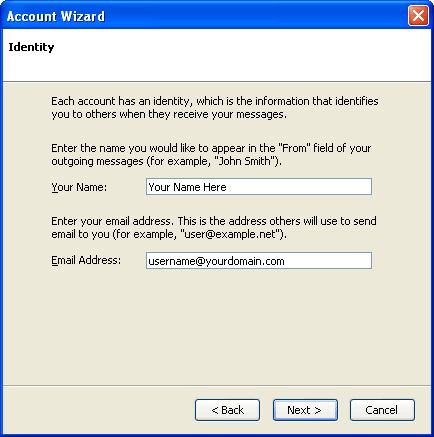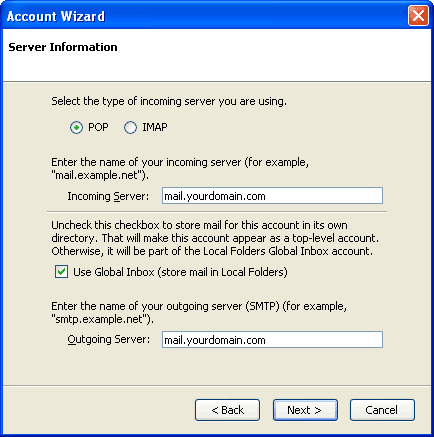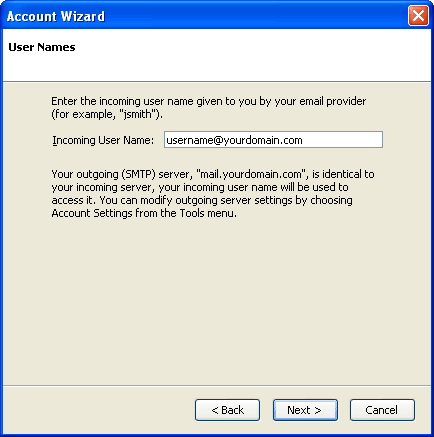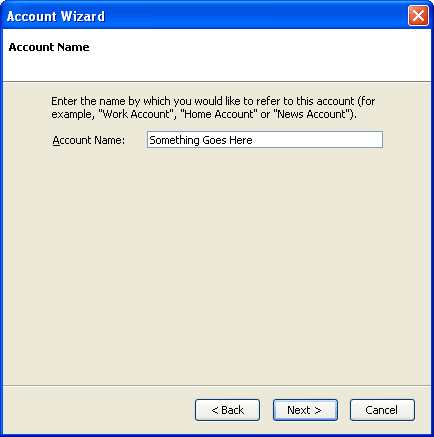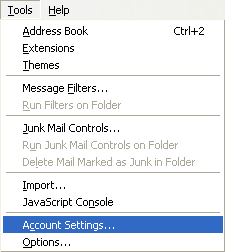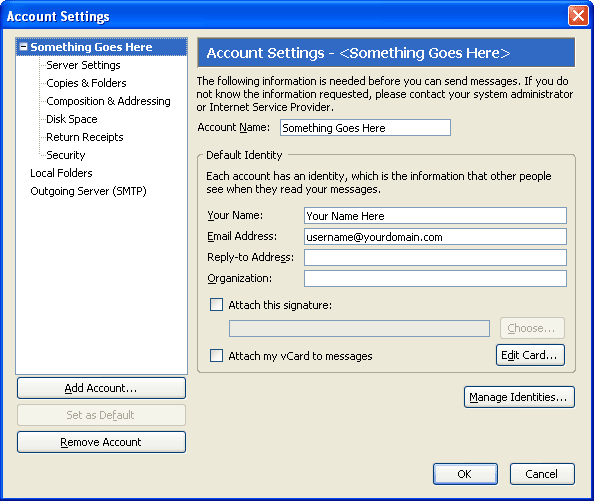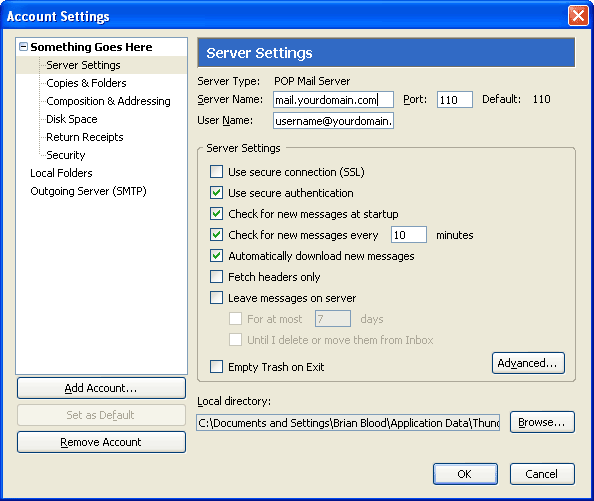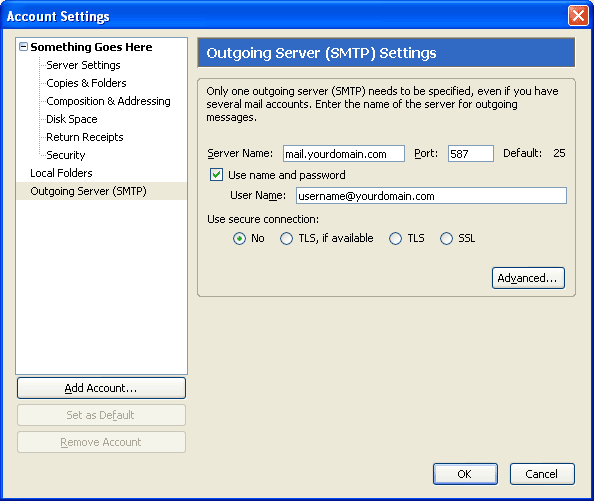Thunderbird v1 (PC) - Account Setup
|
If you're having difficulty setting up your email account with Thunderbird version 1.x, follow these instructions. If this is the first time using Thunderbird then follow the next few steps. Otherwise you can skip down to Account Settings and go from there. When you first open Thunderbird the following window will appear:
Make sure Email Account is selected and click Next:
Fill in the following information:
Press Next and go to the Server Information window:
Fill in the following information:
Press Next and go to the User Names window:
Fill in the following information:
Press Next and go to the Account Name window:
Fill in the following information:
If you have used Thunderbird before then follow these easy steps to make changes to an account. From the Tools menu select Account Settings...
This will bring up the following window:
If you are editing an existing account then continue on. If you need to add a new account then go back to the top of this page and follow the steps in adding a new account. Once you have added the new account you can continue on with the other steps below. Fill in the following information:
Select Server Settings from the menu on the left.
Change the following:
Make sure Use secure authentication is checked. You may want to check Check for new messages at startup if you want to have email checked automatically when you run Thunderbird. Once you are ready to move forward select Outgoing Server from the menu on the left.
Change the following:
Make sure Username and Password is checked and then click OK. Click OK again to save these settings. You can now send and receive email with your MacServe.net account. |
|||||||||||||||||||||||||||||||
| <<BACK | |||||||||||||||||||||||||||||||